Fastest browser for downloading movies. Two-sided printing is turned on by default on Mac for supported printers. This means all your print jobs can end up being printed on two-sides, in case you forget to turn off two-sided printing on your Mac.
Adobe Acrobat Pro DC 2020 v20.009.20074 View, Create, PDF Files Software Mac OSX free. download full Version 100% Working. Adobe Acrobat is a family of application software and Web services developed by Adobe Inc. To view, create, manipulate, print, and manage files in Portable Document Format. #4: Adobe Acrobat Pro Adobe Acrobat Pro is a professional PDF printer for Mac with the aid of which you can save your documents in the PDF format. It is also a PDF writer for Mac and Windows and it comes in a variety of basic features like different fonts, bullets, highlighted text and tables. PDFs are always easier to store and work with. Don't jump through hoops, or from application to application, to get a new PDF. Just click Print and select Adobe PDF as your printer. You don't need to install a PDF printer on a Mac since it's natively installed: g o to the Print menu and select the PDF dropdown. If you need an AdobePDF, use the 'Save as AdobePDF', otherwise you can use any setting. When prompted, enter the Username and Password that you normally use to login to your Mac. On the CUPS settings page, click on the Printers tab in the top menu bar (See image below). You will see a list of printers. Click on the Printer for which you want to change the print settings. On the printer's configuration page.
Disable Two-Sided Printing on Mac
As mentioned above, the default behaviour in macOS is to automatically turn on two-sided printing in case a printer that supports Duplex Mode is connected to a Mac.
However, not every document is suitable for two-sided printing. In-fact, most day to day use documents like school/college essays, homework submissions, resumes, air tickets and many other documents are mostly required to be printed on a single side.
While it is easy to turn off 'Two-Sided' option before printing documents, many users forget this and end up having their documents printed on both sides of the paper, which is not what they wanted.
Hence, you are better off disabling two-sided printing on Mac, in order to prevent the possibility of paper, toner and your time being wasted by having to print the documents twice.
In order to disable two-sided printing on Mac, you will have to first enable CUPS (Common Unix Printing System) Browser Interface on Mac. Once you are able to access CUPS, you will be able to make the required changes to disable two-sided printing on your Mac.
Enable CUPS Browser Interface
As mentioned above the print setup on Mac is based on CUPS, an open source modular printing system developed by Apple for Unix based systems. CUPS interface is disabled by default in macOS.
Follow the steps below to enable CUPS browser interface on your Mac.
1. Make sure that you are logged into your Admin Account on Mac.
2. Click on the Finder Icon located in the Task-bar of your Mac (See image below).

3. In the Finder Window, first click on Applications in the side-menu and then scroll down and click on the Utilities Folder (See image below)
4. In the Utilities Folder, click on Terminal.app (See image below).
5. In the Terminal Window, Enter the command sudo cupsctl WebInterface=yes and hit the enter key on the keyboard of your Mac
Once this command is successfully executed, you will be able to access CUPS using any browser on your Mac. What is google chrome for windows 10.
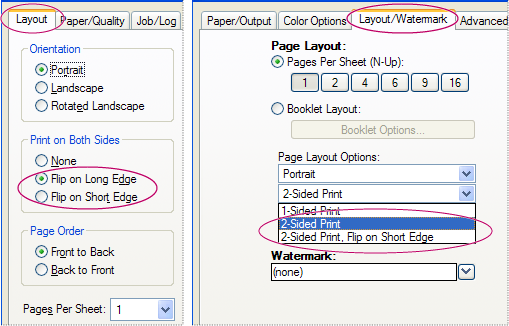
3. In the Finder Window, first click on Applications in the side-menu and then scroll down and click on the Utilities Folder (See image below)
4. In the Utilities Folder, click on Terminal.app (See image below).
5. In the Terminal Window, Enter the command sudo cupsctl WebInterface=yes and hit the enter key on the keyboard of your Mac
Once this command is successfully executed, you will be able to access CUPS using any browser on your Mac. What is google chrome for windows 10.
Steps to Disable Two-sided Printing on Mac
After enabling CUPS interface on Mac, follow the steps below to access CUPS Settings page and disable two-sided printing on your Mac.
1. Open Safari browser on your Mac. Iwork 2014.
2. Go to http://localhost:631 – This will take you to CUPS Settings Page. http://ykzsysw.xtgem.com/Blog/__xtblog_entry/19356792-jump-desktop-rdp-vnc-fluid-8-3-11#xt_blog.
Note: Although you are accessing the CUPS Settings page via a browser, the page itself is not online. Whatever you are seeing is located right on your computer.
3. When prompted, enter the Username and Password that you normally use to login to your Mac.
4. On the CUPS settings page, click on the Printers tab in the top menu bar (See image below).
Adobe Acrobat Printer Install
5. You will see a list of printers. Click on the Printer for which you want to change the print settings.
6. On the printer's configuration page. Click on the down-arrow next to 'Administration' and then click on Set Default Options in the drop-down menu (See image below).
7. On the next screen, first click on Administration Tab, next click on Printing and then set Duplex Printing Mode to OFF position (See image below).
For some printers the Duplex Printing Mode option is located under General Settings (See image below)
8. Next, Click on the Set Default Options button to save your changes.
Now, close the browser and try to print any document. You will see that two-sided printing option is no longer enabled by default on your Mac.
From now, you will no longer go through those frustrating episodes of having to discard two-sided print jobs and printing them again. Also, you will still be able to print on two sides, in case you want to.
Acrobat DC. It's how the world gets work done.
View, sign, comment on, and share PDFs for free.
Adobe Acrobat Pro Mac Download
JavaScript error encountered. Unable to install latest version of Adobe Acrobat Reader DC.
Click here for troubleshooting information.
Please select your operating system and language to download Acrobat Reader.
Acrobat Reader Dc For Mac
A version of Reader is not available for this configuration.
About:
Adobe Acrobat Reader DC software is the free global standard for reliably viewing, printing, and commenting on PDF documents.
And now, it's connected to the Adobe Document Cloud − making it easier than ever to work across computers and mobile devices.
It's the only PDF viewer that can open and interact with all types of PDF content, including forms and multimedia.
Optional offer:
GET MORE OUT OF ACROBAT:
By checking the above, I agree to the automatic installation of updates for Acrobat Reader Chrome Extension
Learn more
The leading PDF viewer to print, sign, and annotate PDFs.
Do everything you can do in Acrobat Reader, plus create, protect, convert and edit your PDFs with a 7-day free trial. Continue viewing PDFs after trial ends.
